Description
Assessment Weight:
9% of your final course Grade Objective:
For this assignment, we will be working with data from Spotify to create a User Interface (UI) with Angular / Angular Material that enables users to explore and discover new music. We will not be using “live” data for this assignment, however it will provide the foundation for the assignments for the remainder of the semester.
Sample Solution:
You can interact with a working version of the assignment at the following link:
https://romantic-jones-2b4fe3.netlify.app
Step 1: Creating an Angular App & Downloading the Static data
To begin this project we must create a new Angular app using the @angular/cli command line tool: “ng”. If you do not have it installed yet, you can pull it from npm using the command:
npm install -g @angular/cli
Once the Angular CLI has been installed, you should be able to kickstart a new Angular application with the following command (Note: The options here enable routing, skip testing and skip the initialization of a “git” repository, respectfully)
ng new web422-a4 –routing -S -g
NOTE: If at this point, you receive the following error in red that contains the text:
“The Angular CLI temporarily requires npm version 6 while upstream issues are addressed.
Please install a compatible version to proceed (`npm install –global npm@6`).”
Please, run the suggested command: npm install –global npm@6 before trying to create a new app again with the ng command
Before development of the app can begin, we need to make sure we have access to the static data. As mentioned above, we will not need to create an account / application with Spotify for this assignment. Instead, the following queries have been completed for you. For each of the queries, download the “result” and place the .json file a new “data” directory located in “src/app/data” (ie: src/app/data/someFile.json):
• https://developer.spotify.com/documentation/web-api/reference/#endpoint-get-new-releases o Result:
• https://developer.spotify.com/documentation/web-api/reference/#category-search
(type=album q=Bob Marley) o Result:
• https://developer.spotify.com/documentation/web-api/reference/#category-albums
(id: 1vHvJVBK0WnpbYFw4f4UTD) o Result:
• https://developer.spotify.com/documentation/web-api/reference/#category-artists
(id: 2QsynagSdAqZj3U9HgDzjD) o Result:
Once you have obtained all 4 of the above JSON files, your src/app/data folder should now contain:
• NewReleasesAlbums.json
• SearchResultsAlbums.json
• SearchResultsAlbum.json
• SearchResultsArtist.json
In order to allow our components to read from these files, we need to add the property:
“resolveJsonModule”: true
to the “compilerOptions” property within the “tsconfig.json” file, ie:
/* To learn more about this file see: https://angular.io/config/tsconfig. */
{
“compileOnSave”: false,
“compilerOptions”: {
“resolveJsonModule”: true,
…
}
}
Next, we need to obtain the UI components that we will use for this application. Since we’re using Angular, we will leverage “Angular Material” and “Angular Flex-Layout”
To begin, let’s include Angular Material. You can do this by executing the command “ng add @angular/material” in the terminal (ensure that you’re in your “web422-a4” directory).
• When prompted: “Choose a prebuilt theme name, or “custom” for a custom theme:”, feel free to choose any one. If you wish to recreate the sample, the first option “Indigo / Pink” was used.
• Set up global Angular Material typography styles? – choose Y
• Set up browser animations for Angular Material? – choose Y
Next, we need to add Angular Flex Layout:
• Enter the command “npm i @angular/flex-layout” to install it.
Now, if we wish to make use of the functionality provided by Angular Material / Angular Flex-Layout, we need to import some modules into our “src/app/app.modules.ts” file, specifically:
import { MatIconModule } from ‘@angular/material/icon’; import { MatSidenavModule } from ‘@angular/material/sidenav’; import { MatProgressBarModule } from ‘@angular/material/progress-bar’; import { MatMenuModule } from ‘@angular/material/menu’; import { MatToolbarModule } from ‘@angular/material/toolbar’; import { MatListModule } from ‘@angular/material/list’; import { MatButtonModule } from ‘@angular/material/button’; import { MatFormFieldModule } from ‘@angular/material/form-field’; import { MatInputModule } from ‘@angular/material/input’; import { MatCardModule } from ‘@angular/material/card’; import { MatChipsModule } from ‘@angular/material/chips’; import { FlexLayoutModule } from ‘@angular/flex-layout’;
Once you have pasted the above import statements, you must add the imported modules to the “imports” array, in the @NgModule({ … }) decorator:
MatIconModule,
MatSidenavModule,
MatProgressBarModule,
MatMenuModule,
MatToolbarModule,
MatListModule,
MatButtonModule,
MatFormFieldModule,
MatInputModule, MatCardModule,
MatChipsModule,
FlexLayoutModule
This will give you access to the components / functionality required to recreate the type of layout used in the sample. If you wish to add additional components from Angular Material: https://material.angular.io/components/categories you will have to add the corresponding import statements. These can be found by clicking on the “API” tab when viewing a component in detail.
Step 2: Adding CSS & Creating the “View” Components
Before we start creating our primary “View” components, we must delete the contents of the “src/styles.css” file and replace it with some custom styles instead:
NOTE: If you decided to use a prebuilt theme other than Indigo / Pink, you will have to change the @Import statement at the top of the file to reflect your choice.
Updating app.component.html
Now that our modules and styles are in place, we should update our main app.component.html template to provide a consistent layout container for all of our main “views” within the application. You can grab the starter file from here:
You will note that its missing the routing features – these will have to be added manually, ie:
• The “New Releases” link in the sidebar must link to the to the “/newReleases” route
• The “About” link in the sidebar must link to the “/about” route
Additionally, there is a space for a logged in user at the top right. Since we currently do not have the functionality to register / log in users, please change User Name to your full name ie: “User Name” to “John Doe”, etc.
Note: Once you have pasted the above code, you should be able to test your application and see the main layout rendered correctly in the browser!
Creating new “view” Components
Next, we must create the primary components that will be rendered using client side routing. These can be thought of as the “view” components.
For the next steps, use the Angular CLI (ng) to create the following components according to their individual specifications:
AboutComponent (about.component.ts)
• If you wish to test the component at this time, you can place the <app-about></app-about> component in the <!– Main content –> section of the app.component.html file to see the result
NotFoundComponent (not-found.component.ts)
• The purpose of this component is simply to show a relevant heading, ie: Resource Not Found and some message / image, animation, etc. informing the user that the app cannot fulfill the request – this is the “404 Page” of the application.
• If you wish to test the component at this time, you can place the <app-not-found></app-not-found> component in the <!– Main content –> section of the app.component.html file to see the result
NewReleasesComponent (new-releases.component.ts)
• The purpose of this component is to render all of the “new releases” from our “newReleasesAlbums.json” file. To obtain the contents of this file, we must:
o Add the following “import” statement: import * as data from ‘../data/NewReleasesAlbums.json’;
o Create a “releases” property within the class o When the component is Initialized set the value of the “releases” property to:
data.albums.items
• In the template for the component be sure to render a relevant static heading informing the user that they’re currently viewing the “New Releases” and that they can click on either the “album cover” or “artist” name for more information
• For the data displayed, you can use the following static HTML code as a starting point for your output – This renders a single “card” showing one of potentially many albums
NOTE: Your solution will need to render the data from the “releases” property instead of the included static data
• The “Album Cover” image must link to the “/album” route
• The “Artist Selection” chips must each link to the “/artist” route
• If you wish to test the component at this time, you can place the <app-new-releases></app-new-releases> component in the <!– Main content –> section of the app.component.html file to see the result
AlbumComponent (album.component.ts)
• The purpose of this component is to render the “album” from our “searchResultsAlbum.json” file. To obtain the contents of this file, we must:
o Add the following “import” statement: import * as data from ‘../data/SearchResultsAlbum.json’;
o Create an “album” property within the class o When the component is Initialized set the value of the “album” property to:
(data as any).default;
• In the template for the component be sure to render a relevant heading informing the user which “Album Name” they’re viewing (where Album Name is the current album)
• For the data displayed, you can use the following static HTML code as a starting point for your output – This renders a single “card” containing album information with a “track listing” section showing one of potentially many tracks.
NOTE: Your solution will need to render the data from the “album” property instead of the included static data
• The “Artist Selection” chips must each link to the “/artist” route
• If you wish to test the component at this time, you can place the <app-album></app-album> component in the <!– Main content –> section of the app.component.html file to see the result
ArtistDiscographyComponent (artist-discography.component.ts)
• The purpose of this component is to render information for a specific “artist” from our “searchResultsArtist.json” file, as well as a list of albums from our “searchResultsAlbums” file . To obtain the contents of these files, we must:
o Add the following “import” statements:
import * as albumData from ‘../data/SearchResultsAlbums.json’; import * as artistData from ‘../data/SearchResultsArtist.json’;
o Create an “albums” property within the class o Create an “artist” property within the class o When the component is Initialized set the value of the “albums” property to:
albumData.albums.items;
Also, set the value of the “artist” property to:
(artistData as any).default;
• In the template for the component be sure to render a relevant heading informing the user which “Artist Name” they’re viewing (where Artist Name is the current artist) as well as reminding them that they can click the “album cover” for more information
• For the data displayed, you can use the following static HTML code as a starting point for your output – This renders a single “card” showing the artist image as well as a second single “card” showing one of potentially many albums
NOTE: Your solution will need to render the data from the “artist” and “albums” properties instead of the included static data
• The “Album Cover” image must link to the “/album” route
If you wish to test the component at this time, you can place the <app-artist-discography></app-artistdiscography> component in the <!– Main content –> section of the app.component.html file to see the result
Step 3: Main Route Configuration
Now that our main components are in place, we can set up our routing configuration. To begin, configure the following routes in your app-routing.module.ts file by adding the configurations to the Routes array:
• Path: “newReleases” – Shows the NewReleasesComponent
• Path: “artist” – Shows the ArtistDiscographyComponent
• Path: “album” – Shows the AlbumComponent
• Path: “about” – Shows the AboutComponent
• Path: “” – Redirects to the “/newReleases” Route
• No Route Found – Shows the NotFoundComponent
Once this is complete, place the “router outlet” component (<router-outlet></router-outlet>) in the <!– Main content –> section of the app.component.html file
Assignment Submission:
• Add the following declaration at the top of your app.component.ts file:
/********************************************************************************* * WEB422 – Assignment 04
* I declare that this assignment is my own work in accordance with Seneca Academic Policy. No part of this
* assignment has been copied manually or electronically from any other source (including web sites) or * distributed to other students.
*
*
********************************************************************************/
• Compress (.zip) the all files in your Visual Studio code folder EXCEPT the node_modules folder (this will just make your submission unnecessarily large, and all your module dependencies should be in your package.json file anyway).
• Submit your compressed file (without the node_modules folder) to My.Seneca under Assignments -> Assignment 4
Important Note:
• Submitted assignments must run locally, ie: start up errors causing the assignment/app to fail on startup will result in a grade of zero (0) for the assignment.


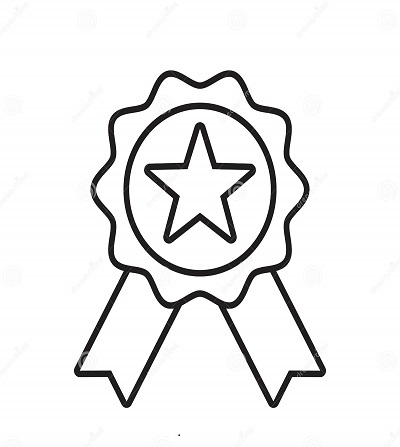

Reviews
There are no reviews yet.