Description
Assessment Weight:
10% of your final course Grade Objective:
Build upon the foundation established in Assignment 2 by providing new routes / views to support adding new employees and uploading images.
NOTE: If you are unable to start this assignment because Assignment 2 was incomplete – email your professor for a clean version of the Assignment 2 files to start from (effectively removing any custom CSS or text added to your solution).
Specification:
For this assignment, we will be enhancing the functionality of Assignment 2 to include new routes & logic to handle file uploads and add employees. We will also add new routes & functionality to execute more focused queries for data (i.e.: fetch an employee by id, all employees by a department or manager number, etc.)
Part 1: Adding / Updating Static (.html) Files & Directories
Step 1: Modifying home.html & about.html
• Open the home.html file from within the “views” folder
• Add the following two entries to the <ul class=”nav navbar-nav”> element:
o <li><a href=”/employees/add”>Add Employee</a></li> o <li><a href=”/images/add”>Add Image</a></li>
• Add the following entry as the first child element of the <ul class=”nav navbar-nav navbar-right”> element
o <li><a href=”/images”>Images</a></li>
• Your “Home” page should now have a menu bar that looks like the following:
James Mwangi
• Update your “About” page with the same changes. When complete, it should look like the following:
James Mwangi
Step 2: Adding new routes in server.js to support the new views
• Inside your server.js file add the following routes (HINT: do not forget __dirname & path.join):
o GET /employees/add
▪ This route simply sends the file “/views/addEmployee.html ”
o GET /images/add
▪ This route simply sends the file “/views/addImage.html
Step 3: Adding new file 1: addEmployee.html
• Create a new file in your “views” directory called “addEmployee.html” and open it for editing
• Copy the contents of “home.html” and paste it in as a starting point.
• Ensure that the “Add Employee” item in the <ul class=”nav navbar-nav”> …</ul> element is the only <li> with the class “active” (this will make sure the correct navigation element is “highlighted”)
• Remove all html code inside the <div class=”row”> … </div>
• Inside the (now empty) <div class=”row”> … </div> element, use the html from the sample solution
( https://calm-atoll-83756.herokuapp.com/employees/add ) to reconstruct the “Add Employee” form (HINT: You can right-click the page to “view source” – the html you want is within the <div class=”row”> …</div> element)
Step 4: Adding new file 2: addImage.html
• Create a new file in your “views” directory called “addImage.html” and open it for editing
• Copy the contents of “home.html” and paste it in as a starting point.
• Ensure that the “Add Image” item in the <ul class=”nav navbar-nav”> …</ul> element is the only <li> with the class “active” (this will make sure the correct navigation element is “highlighted”)
• Remove all html code inside the <div class=”row”> … </div>
• Inside the (now empty) <div class=”row”> … </div> element, use the html from the sample solution ( https://calm-atoll-83756.herokuapp.com/images/add ) to reconstruct the “Add Image” form (HINT: You can right-click the page to “view source” – the html you want is within the <div class=”row”> …</div> element)
Step 5: Adding a home for the uploaded Images
• Create a new folder in your “public” folder called “images”
• Within the newly created “images” folder, create an “uploaded” folder
Part 2: Adding Routes / Middleware to Support Image Uploads
Step 1: Adding multer
• Use npm to install the “multer” module
• Inside your server.js file “require” the “multer” module as “multer”
• Define a “storage” variable using “multer.diskStorage” with the following options (HINT: see “Step 5: (server) Setup…” in the week 5 course notes for additional information)
o destination “./public/images/uploaded”
}
• Define an “upload” variable as multer({ storage: storage });
Step 2: Adding the “Post” route
• Add the following route:
o POST /images/add
▪ This route uses the middleware: upload.single(“imageFile”)
▪ When accessed, this route will redirect to “/images” (defined below)
Step 3: Adding “Get” route / using the “fs” module
• Before we can add the below route, we must include the “fs” module in our server.js file (previously only in our data-service.js module)
• Next, Add the following route:
o GET /images
▪ This route will return a JSON formatted string (res.json()) consisting of a single “images” property, which contains the contents of the “./public/images/uploaded” directory as an array, ie { “images”: [“1518109363742.jpg”, “1518109363743.jpg”] }. HINT: You can make use of the fs.readdir method, as outlined in this example from code-maven.com
Step 4: Verify your Solution
At this point, you should now be able to upload images using the “/images/add” route and see the full file listing on the “/images” route in the format: { “images”: [“1518109363742.jpg”, “1518109363743.jpg”] } .
Part 3: Adding Routes / Middleware to Support Adding Employees
Step 1: Adding body-parser
• Use npm to install the “body-parser” module
• Inside your server.js file “require” the “body-parser” module as “bodyParser”
• Add the bodyParser.urlencoded({ extended: true }) middleware (using app.use())
Step 2: Adding “Post” route
• Add the following route:
o POST /employees/add
▪ This route makes a call to the (promise-driven) addEmployee(employeeData) function from your data-service.js module (function to be defined below). It will provide req.body as the parameter, ie “data.addEmployee(req.body)”.
▪ When the addEmployee function resolves successfully, redirect to the “/employees” route. Here we can verify that the new employee was added
Step 3: Adding “addEmployee” function within data-service.js
• Create the function “addEmployee(employeeData)” within data-service.js according to the following specification: (HINT: do not forget to add it to module.exports) o Like all functions within data-service.js, this function must return a Promise
o If employeeData.isManager is undefined, explicitly set it to false, otherwise set it to true (this gets around the issue of the checkbox not sending “false” if it’s unchecked)
o Explicitly set the employeeNum property of employeeData to be the length of the “employees” array plus one (1). This will have the effect of setting the first new employee number to 281, and so on.
o Push the updated employeeData object onto the “employees” array and resolve the promise.
Step 4: Verify your Solution
At this point, you should now be able to add new employees using the “/employees/add” route and see the full employee listing on the “/employees” route.
Part 4: Adding New Routes to query “Employees”
Step 1: Update the “/employees” route
• In addition to providing all of the employees, this route must now also support the following optional filters (via the query string)
o /employees?status=value
▪ return a JSON string consisting of all employees where value could be either “Full Time” or “Part Time” – this can be accomplished by calling the getEmployeesByStatus(status) function of your data-service (defined below)
o /employees?department=value
▪ return a JSON string consisting of all employees where value could be one of 1, 2, 3, … 7 (there are currently 7 departments in the dataset) ” – this can be accomplished by calling the getEmployeesByDepartment(department) function of your data-service (defined below)
o /employees?manager=value
▪ return a JSON string consisting of all employees where value could be one of 1, 2, 3, … 30 (there are currently 30 managers in the dataset) ” – this can be accomplished by calling the getEmployeesByManager(manager) function of your data-service (defined below)
o /employees
▪ return a JSON string consisting of all employees without any filter (existing functionality)
Step 2: Add the “/employee/value” route
• This route will return a JSON formatted string containing the employee whose employeeNum matches the value. For example, once the assignment is complete, localhost:8080/employee/6 would return
the manager: Cassy Tremain – – this can be accomplished by calling the getEmployeeByNum(num) function of your data-service (defined below).
Part 5: Updating “data-service.js” to support the new “Employee” routes
Note: All of the below functions must return a promise (continuing with the pattern from the rest of the dataservice.js module)
Step 1: Add the getEmployeesByStatus(status) Function
• This function will provide an array of “employee” objects whose status property matches the status parameter (ie: if status is “Full Time” then the array will consist of only “Full Time” employees) using the resolve method of the returned promise.
• If for some reason, the length of the array is 0 (no results returned), this function must invoke the reject method and pass a meaningful message, ie: “no results returned”.
Step 2: Add the getEmployeesByDepartment(department) Function
• This function will provide an array of “employee” objects whose department property matches the department parameter (ie: if department is 5 then the array will consist of only employees who belong to department 5 ) using the resolve method of the returned promise.
• If for some reason, the length of the array is 0 (no results returned), this function must invoke the reject method and pass a meaningful message, ie: “no results returned”.
Step 3: Add the getEmployeesByManager(manager) Function
• This function will provide an array of “employee” objects whose employeeManagerNum property matches the department parameter (ie: if manager is 14 then the array will consist of only employees who are managed by employee 14 ) using the resolve method of the returned promise.
• If for some reason, the length of the array is 0 (no results returned), this function must invoke the reject method and pass a meaningful message, ie: “no results returned”.
Step 3: Add the getEmployeeByNum(num) Function
• This function will provide a single of “employee” object whose employeeNum property matches the num parameter (ie: if num is 261 then the “employee” object returned will be “Glenine Focke” ) using the resolve method of the returned promise.
• If for some reason, the length of the array is 0 (no results returned), this function must invoke the reject method and pass a meaningful message, ie: “no results returned”.
Part 6: Pushing to Heroku
Once you are satisfied with your application, deploy it to Heroku:
• Ensure that you have checked in your latest code using git (from within Visual Studio Code)
• Open the integrated terminal in Visual Studio Code
• Log in to your Heroku account using the command heroku login
• Create a new app on Heroku using the command heroku create
• Push your code to Heroku using the command git push heroku master
• IMPORTANT NOTE: Since we are using an “unverified” free account on Heroku, we are limited to only 5 apps, so if you have been experimenting on Heroku and have created 5 apps already, you must delete one (or verify your account with a credit card). Once you have received a grade for Assignment 1, it is safe to delete this app (login to the Heroku website, click on your app and then click the Delete app… button under “Settings”).
Testing: Sample Solution
To see a completed version of this app running, visit: https://calm-atoll-83756.herokuapp.com/
Assignment Submission:
• Before you submit, consider updating site.css to provide additional style to the pages in your app. Black, White and Gray is boring, so why not add some cool colors and fonts (maybe something from Google Fonts)? This is your app for the semester, you should personalize it!
• Next, Add the following declaration at the top of your server.js file:
/********************************************************************************* * WEB322 – Assignment 03
* I declare that this assignment is my own work in accordance with Seneca Academic Policy. No part * of this assignment has been copied manually or electronically from any other source * (including 3rd party web sites) or distributed to other students.
*
*
* Online (Heroku) Link: ________________________________________________________
*
********************************************************************************/
• Compress (.zip) your web322-app folder and submit the .zip file to My.Seneca under Assignments -> Assignment 3 Important Note:
• Submitted assignments must run locally, i.e: start up errors causing the assignment/app to fail on startup will result in a grade of zero (0) for the assignment.
• Paste your Webapp’s Heroku URL in the Comments Section of the submissions page. Failure to paste url will attract a -1.0 penalty.


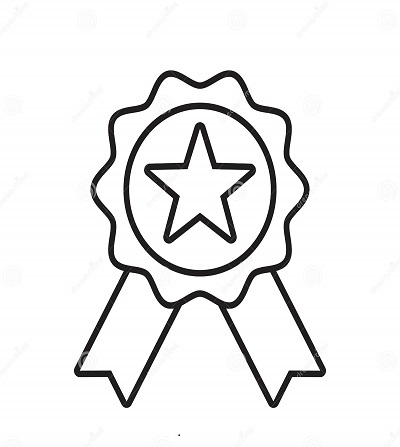

Reviews
There are no reviews yet.