Description
Assessment Weight:
10% of your final course Grade
Objective:
Part A: Work with Client Sessions and data persistence using MongoDB to add user registration and Login/Logout functionality & tracking (logging).
Part B: Update the password storage logic to include “hashed” passwords (using bcrypt.js)
Part C: The look-and-feel will be marked (2 pts) in this assignment 6. Create your own custom CSS to style your website.
So,
Assignment 6 is a great opportunity to learn and practice managing of state using cookies and sessions and is designed to help you understand in a practical way the meaning of:
‘authentication’ – as verification of user identity through login/logout procedure’ and
Specification:
For this assignment, we will be allowing users to “register” for an account on your WEB322 App. Once users are registered, they can log in and access all related employee/department views. By default, these views will be hidden from the end user and unauthenticated users will only see the “home” and “about” views / top menu links. Once this is complete, we will add bcrypt.js to our code to ensure that all stored passwords are “hashed”.
NOTE: If you are unable to start this assignment because Assignment 5 was incomplete – email your professor for a clean version of the Assignment 5 files to start from (effectively removing any custom CSS or text added to your solution). Remember, you must successfully complete ALL assignments to pass this course.
Part A: User Accounts / Sessions
Step 1: Getting Started: Setup a MongoDB Atlas account
Before we get started, we must create a new account on a MongoDB Atlas account to host our new MongoDB database:
• Navigate to: https://www.mongodb.com/cloud/atlas
• Follow the instructions in Week on how to create a MongoDB Atlas account.
• Fill out the form to enter your:
o Account Name (use your My.Seneca user name – if it’s already taken, choose something similar, so that it’s easy to remember) o Email (use your full Seneca email address)
o User Name (use your My.Seneca user name – if it’s already taken, choose something similar, so that it’s easy to remember – you will need this user name to log in) o Password (pick something you’ll remember – you will need this password to log in)
• Enter your password one more time, accept the terms and click the blue “Create Account” button
• You should then receive (in your Seneca email) an email from MongoDB Atlas asking you to “Verify your MongoDB Atlas email address”. Click the link in the email to verify your account
Now that you have created and verified your account,
Next step: Create a cloud database on MongoDB Atlas to host your authentication data. Create a connection in Robo 3T to your cloud MongoDB database. Replace the localhost connection string with an appropriate connection URL. Refer to week 8 materials.
You will need to create a collection to hold the authentication documents.
Step 2: Adding a new “data-service” module to persist User information:
For our app to be able to register new users and authenticate existing users, we must create a convenient way to access this stored information. To accomplish this, we will need to add a new module called “data-service-auth”. This module will be responsible for storing and retrieving user information (user & password) using our newly created MongoDB database:
1. Use npm to install mongoose (We will be using this ODM to connect to our new DB)
2. Create a new file at the root of your web322-app folder called “data-service-auth.js”
3. “Require” your new “data-service-auth.js” module at the top of your server.js file as “dataServiceAuth”
4. Inside your data-service-auth.js file write code to require the mongoose module and create a Schema variable to point to mongoose.Schema (Hint: refer to the Week 8 notes)
5. Define a new “userSchema” according to the following specification:
Property Mongoose Schema Type
userName String (NOTE: this value must be unique)
password String
email String
loginHistory [ { Property: Type, Property: Type } ]
NOTE: this will be an array of objects that use the following specification:
Property Mongoose Schema Type
userAgent String
6. Once you have defined your “userSchema” per the specification above, add the line:
o let User; // to be defined on new connection (see initialize)
data-service-auth.js – Exported Functions
Each of the below functions are designed to work with the User Object (defined by userSchema). Once again, since we have no way of knowing how long each function will take, every one of the below functions must return a promise that passes the data via it’s “resolve” method (or if an error was encountered, passes an error message via it’s “reject” method). When we access these methods from the server.js file, we will be assuming that they return a promise and will respond appropriately with .then() and .catch().
initialize()
• Much like the “initialize” function in our data-service module, we must ensure that we are able to connect to our MongoDB instance before we can start our application.
• We must also ensure that we create a new connection (using createConnection() instead of connect() – this will ensure that we use a connection local to our module) and initialize our “User” object, if successful
• Additionally, if our connection is successful, we must resolve() the returned promise without returning any data
• If our connection has an error, we must, reject() the returned promise with the provided error:
• To achieve this, use the following code for your new initialize function, where connectionString is your completed connection string to your mongoDB Atlas database as identified above:
module.exports.initialize = function () { return new Promise(function (resolve, reject) {
let db = mongoose.createConnection(“connectionString”);
db.on(‘error’, (err)=>{
reject(err); // reject the promise with the provided error
});
db.once(‘open’, ()=>{
User = db.model(“users”, userSchema); resolve();
});
});
};
registerUser(userData)
• This function is slightly more complicated, as it needs to perform some data validation (ie: do the passwords match? Is the user name already taken?), return meaningful errors if the data is invalid, as well as saving userData to the database (if no errors occurred). To accomplish this:
o Otherwise (if the passwords successfully match), we must create a new User from the userData passed to the function, ie: let newUser = new User(userData); and invoke the newUser.save() function (Hint: refer to the Week 8 notes)
▪ If an error (err) occurred and it’s err.code is 11000 (duplicate key), reject the returned promise with the message: “User Name already taken”.
▪ If an error (err) occurred and it’s err.code is not 11000, reject the returned promise with the message: “There was an error creating the user: err” where err is the full error object
▪ If an error (err) did not occur at all, resolve the returned promise without any message
checkUser(userData)
o Invoke the find() method on the User Object (defined in our initialize method) and filter the results by only searching for users whose user property matches userData.userName, ie: User.find({ user: userData.userName }) (Hint: refer to the Week 8 notes)
▪ If the find() promise resolved successfully, but users is an empty array, reject the returned promise with the message “Unable to find user: user” where user is the userData.userName value
▪ If the find() promise resolved successfully, but the users[0].password (there should only be one returned user) does not match userData.password, reject the returned promise with the error
“Incorrect Password for user: userName” where userName is the userData.userName value
▪ If the find() promise resolved successfully and the users[0].password matches userData.password, then we must perform the following actions to record the action in the “loginHistory” array before we can resolve the promise with the users[0] object:
• Using the returned user object (ie, users[0]), push the following object onto its “loginHistory” array:
• Next, invoke the update method on the User object where userName is users[0].userName and $set the loginHistory value to users[0].loginHistory. (Hint: refer to the Week 8 notes for a refresher on update)
• Finally,if the above was successful, resolve the returned promise with the users[0] object. If it was unsuccessful, reject the returned promise with the message: “There was an error verifying the user: err” where err is the full error object
▪ If the find() promise was rejected, reject the returned promise with the message “Unable to find user: user” where user is the userData.user value
Step 3: Adding dataServiceAuth.initialize to the “startup procedure”:
Once the code for dataServiceAuth is complete, we need to add it’s initialize method to the promise chain surrounding our app.listen() function call within our server.js file, for example:
Your code should currently look something like this:
data.initialize() .then(function(){
app.listen(HTTP_PORT, function(){
console.log(“app listening on: ” + HTTP_PORT)
});
}).catch(function(err){
console.log(“unable to start server: ” + err);
});
Since our server also requires dataServiceAuth to be working properly, we must add it’s initialize method (ie: dataServiceAuth.initialize) to the promise chain:
dataService.initialize()
.then(dataServiceAuth.initialize)
.then(function(){
app.listen(HTTP_PORT, function(){
console.log(“app listening on: ” + HTTP_PORT)
});
}).catch(function(err){
console.log(“unable to start server: ” + err);
});
Step 4: Configuring Client Session Middleware:
Now that we have a back-end to store user credentials and data, we must download and “require” the “client-sessions” module using NPM and correctly configure our app to use the middleware:
1. Open the “Integrated Terminal” in Visual Studio Code and enter the command:
npm install client-sessions –save
2. Be sure to “require” the new “client-sessions” module at the top of your server.js file as clientSessions.
3. Ensure that we correctly use the client-sessions middleware with appropriate cookieName, secret, duration and activeDuration properties (HINT: Refer to Week 10 notes under “Step 2: Create a middleware function to setup client-sessions.”)
4. Once this is complete, incorporate the following custom middleware function to ensure that all of your templates will have access to a “session” object (ie: {{session.userName}} for example) – we will need this to conditionally hide/show elements to the user depending on whether they’re currently logged in.
app.use(function(req, res, next) { res.locals.session = req.session; next();
});
5. Define a helper middleware function (ie: ensureLogin from the Week 10 notes) that checks if a user is logged in (we will use this in all of our employee / department routes). If a user is not logged in, redirect the user to the “/login” route.
6. Update all routes that begin with one of: “/employees”, “/employee”, “/images”, “/departments” or “/department” (ie: everything that is not “/” or “/about” – this should be 14 routes) to use your custom ensureLogin helper middleware.
Step 5: Adding New Routes:
With our app now capable of respecting client sessions and communicating with MongoDB to register/validate users, we need to create routes that enable the user to register for an account and login / logout of the system (above our 404 middleware function). Once this is complete, we will create the corresponding views (Step 6).
GET /login
• This “GET” route simply renders the “login” view without any data (See login.hbs under Adding New Routes below)
GET /register
• This “GET” route simply renders the “register” view without any data (See register.hbs under Adding New Routes below)
POST /register
• This “POST” route will invoke the dataServiceAuth.RegisterUser(userData) method with the POST data (ie:
req.body).
o If the promise resolved successfully, render the register view with the following data: {successMessage: “User created”}
o If the promise was rejected (err), render the register view with the following data:
{errorMessage: err, userName: req.body.userName} – NOTE: we are returning the user back to the page, so the user does not forget the user value that was used to attempt to register with the system
POST /login
• Before we do anything, we must set the value of the client’s “User-Agent” to the request body, ie:
req.body.userAgent = req.get(‘User-Agent’);
• Next, we must invoke the dataServiceAuth.CheckUser(userData) method with the POST data (ie: req.body).
o If the promise resolved successfully, add the returned user’s userName, email & loginHistory to the session and redirect the user to the “/employees” view, ie:
dataServiceAuth.checkUser(req.body).then((user) => { req.session.user = {
userName: // authenticated user’s userName email: // authenticated user’s email
loginHistory: // authenticated user’s loginHistory
}
res.redirect(‘/employees’);
})
o If the promise was rejected (ie: in the “catch”), render the login view with the following data (where err is the parameter passed to the “catch”: {errorMessage: err, userName: req.body.userName} – NOTE: we are returning the user back to the page, so the user does not forget the user value that was used to attempt to log into the system
GET /logout
• This “GET” route will simply “reset” the session (Hint: refer to the Week 10 notes) and redirect the user to the “/” route, ie: res.redirect(‘/’);
GET /userHistory
• This “GET” route simply renders the “userHistory” view without any data (See userHistory.hbs under Adding New Routes below). IMPORTANT NOTE: This route (like the 14 others from above) must also be protected by your custom ensureLogin helper middleware.
Step 6: Updating / Adding New Views:
Lastly, to complete the register / login functionality, we must update/create the following .hbs files (views) within the views directory.
layouts/main.hbs
• To enable users to register for accounts, login / logout of the system, and conditionally hide / show menu items, we must make some small changes to our main.hbs.
• Update the code inside the <div class=”collapse navbar-collapse”>…</div> block in the header, just below the <ul class=”nav navbar-nav”>…</ul> element (this element has the “home” and “about” links) according to the following specification: (Note: pay close attention to the formatting when copying/pasting code from this document) o If session.user exists (ie: the user is logged in), show the following HTML:
<form class=”navbar-form navbar-right”> <div class=”dropdown”>
<button class=”btn btn-primary dropdown-toggle” type=”button” id=”userMenu” data-toggle=”dropdown”>
<span class=”glyphicon glyphicon-
user”></span> {{session.user.userName}} <span class=”caret”></span> </button>
<ul class=”dropdown-menu” aria-labelledby=”userMenu”>
<li><a href=”/userHistory”>User History</a></li>
<li><a href=”/logout”>Log Out</a></li>
</ul>
</div>
</form>
<ul class=”nav navbar-nav navbar-right”>
{{#navLink “/images”}}Images{{/navLink}}
{{#navLink “/employees”}}Employees{{/navLink}}
{{#navLink “/departments”}}Departments{{/navLink}} </ul>
o If session.user does not exist (ie: the user is not logged in), show the following HTML:
<form class=”navbar-form navbar-right”>
<a href=”/register” class=”btn btn-success”><span class=”glyphicon glyphiconcog”></span> Register</a>
<a href=”/login” class=”btn btn-primary”><span class=”glyphicon glyphicon-chevronright”></span> Log In</a>
</form>
login.hbs
• This (new) view must consist of the “login form” which will allow the user to submit their credentials (using POST) to the “/login” POST route:
input type Properties Value
text name: “userName” placeholder: “User Name” required userName if it was rendered with the view. Refer to the “/login” POST route above for more information
password name: “password” placeholder: “Password” required
submit (button) text / value: “Login”
• Above the form, we must have a space available for error output: Show the element: <div class=”alert alertdanger”> <strong>Error:</strong> {{errorMessage}}</div> only if there is an errorMessage rendered with the view.
• For layout guidelines/elements used to create the form, refer to the HTML code available here: https://morningbrook-58697.herokuapp.com/login. When complete, the form should look like this:
register.hbs
• This (new) view must consist of the “register form” which will allow the user to submit new credentials (using POST) to the “/register” POST route. IMPORTANT NOTE: this form is only visible if successMessage was not rendered with the view (refer to the “/register” POST route above for more information). If successMessage was rendered with the view, we will show different elements.
input type Properties Value
text name: “userName” placeholder: “User Name” required userName if it was rendered with the view. Refer to the “/register” POST route above for more information
password name: “password” placeholder: “Password” required
password name: “password2”
placeholder: “Confirm Password” required
email name: “email”
placeholder: “Email Address” required
submit (button) text / value: “Register”
• Above the form, we must have a space available for error output: Show the element: <div class=”alert alertdanger”> <strong>Error:</strong> {{errorMessage}}</div> only if there is an errorMessage rendered with the view.
• Additionally, we must also have a space available for success output: Show the elements: <div class=”alert alert-success”> <strong>Success:</strong> {{successMessage}}</div><a class=”btn btn-success pull-right” href=”/login”> Proceed to Log in </a><br /><br /><br /> only if there is a successMessage rendered with the view (this will be rendered instead of the form.
• For layout guidelines/elements used to create the form, refer to the HTML code available here: https://morningbrook-58697.herokuapp.com/register. When complete, the form should look like this:
userHistory.hbs
• This (new) view simply renders the following table using the globally available session.user.loginHistory object
Column Value
This will be the dateTime value for the current loginHistory object
Client Information This will be the userAgent value for the current loginHistory object
• Additionally, in the page title <h2>…</h2> block, add the code to show the userName and email properties of the logged in user (session.user) in the following format: userName ( email ) History
• For layout guidelines/elements used to create the table, first create an account to gain access and refer to the HTML code available here: https://morning-brook-58697.herokuapp.com/userHistory. When complete, the form should look like this:
Part B – Hashing Passwords
We will be using the “bcryptjs” 3rd party module, so we must go through the usual procedure to obtain it (and include it in our “data-service-auth.js” module).
1. Open the integrated terminal and enter the command: npm install “bcryptjs” –save
2. At the top of your data-service-auth.js file, add the line: const bcrypt = require(‘bcryptjs’);
Step 1: Clearing out the “Users” collection
Since all our new users will have encrypted (hashed) password, we will need to remove all our existing test users. This can be done easily in Robo 3T (previously known as: Robomongo):
• Using Robo 3T: double-click the “users” collection to see all of the entries. Next, select them all, right-click and select “Delete Documents…” from the pop up menu.
It is also possible to delete documents individually using mongoDB Atlas, ie:
• Click on your “users” collection and you will see the data. Red “trash” icons are provided next to each document in the collection that can be used to remove the document.
Step 2: Updating our data-service-auth.js functions to use bcrypt:
Now that we have the bcryptjs module included and our Users collection has been cleaned out, we can focus on updating the other two functions in our data-service-auth.js module. We will be using bcrypt to encrypt (hash) passwords in registerUser(userData) and validate user passwords against the encrypted passwords in checkUser(userData):
Updating registerUser(userData)
• Recall from the Week 12 notes – to encrypt a value (ie: “myPassword123”), we can use the following code: bcrypt.genSalt(10, function(err, salt) { // Generate a “salt” using 10 rounds
bcrypt.hash(“myPassword123”, salt, function(err, hash) { // encrypt the password: “myPassword123” // TODO: Store the resulting “hash” value in the DB
});
});
• Use the above code to replace the user entered password (ie: userData.password) with it’s hashed version (ie: hash) before continuing to save userData to the database and handling errors.
• If there was an error (ie, if(err){ … }) trying to generate the salt or hash the password, reject the returned promise with the message “There was an error encrypting the password” and do not attempt to save userData to the database.
Updating checkUser(userData)
• Recall from the Week 12 notes – to compare an encrypted (hashed) value (ie: hash) with a plain text value (i.e.: “myPassword123”, we can use the following code:
bcrypt.compare(“myPassword123”, hash).then((res) => {
// res === true if it matches and res === false if it does not match
});
• Use the above code to verify if the user entered password (ie: userData.password) matches the hashed version for the requested user (userData.user) in the database (ie: instead of simply comparing users[0].password == userData.password as this will no longer work. The compare method must be used to compare the hashed value from the database to userData.password)
• If the passwords match (ie: res === true) resolve the returned promise without any message
If the passwords do not match (ie: res === false) reject the returned promise with the message “Unable to find user:
user” where user is the userData.user value
Sample Solution
To see a completed version of this app running, visit: https://morning-brook-58697.herokuapp.com
Assignment Submission:
• Add the following declaration at the top of your server.js file:
/********************************************************************************* * WEB322 – Assignment 06
* I declare that this assignment is my own work in accordance with Seneca Academic Policy. No part of this * assignment has been copied manually or electronically from any other source (including web sites) or * distributed to other students.
*
*
* Online (Heroku) Link: ________________________________________________________
*
********************************************************************************/
• Publish your application on Heroku & test to ensure correctness
• Compress your web322-app folder and Submit your file to My.Seneca under Assignments -> Assignment 6 Important Note:


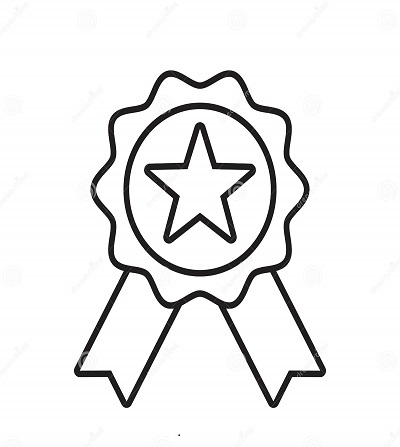

Reviews
There are no reviews yet.